Install Steam
login
|
language
简体中文 (Simplified Chinese)
繁體中文 (Traditional Chinese)
日本語 (Japanese)
한국어 (Korean)
ไทย (Thai)
Български (Bulgarian)
Čeština (Czech)
Dansk (Danish)
Deutsch (German)
Español - España (Spanish - Spain)
Español - Latinoamérica (Spanish - Latin America)
Ελληνικά (Greek)
Français (French)
Italiano (Italian)
Bahasa Indonesia (Indonesian)
Magyar (Hungarian)
Nederlands (Dutch)
Norsk (Norwegian)
Polski (Polish)
Português (Portuguese - Portugal)
Português - Brasil (Portuguese - Brazil)
Română (Romanian)
Русский (Russian)
Suomi (Finnish)
Svenska (Swedish)
Türkçe (Turkish)
Tiếng Việt (Vietnamese)
Українська (Ukrainian)
Report a translation problem




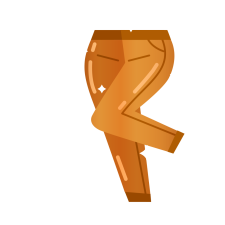









basically, its kinda like upscaling's old brother that used to help me quite a lot in the past
Running on an Ryzen 3 3200G w/ 8GB DDR4 RAM, by following the optimization and a benchmark by running a few games:
Disabling lighting gets you at a stable 60FPS on a 1080 resolution on solo. While getting a range from 40-60FPS on multiplayer.
Keeping lighting on gets you at a stable 30FPS on a 1080 resolution on solo. While getting less than 30FPS on multiplayer.
Thanks again! Had to sacrifice some FPS because some locations in maps like Burning Paris are pitch black when DynamicLights is set to false lol.
Set the DynamicLights parameter to True.
Glad it helped you!